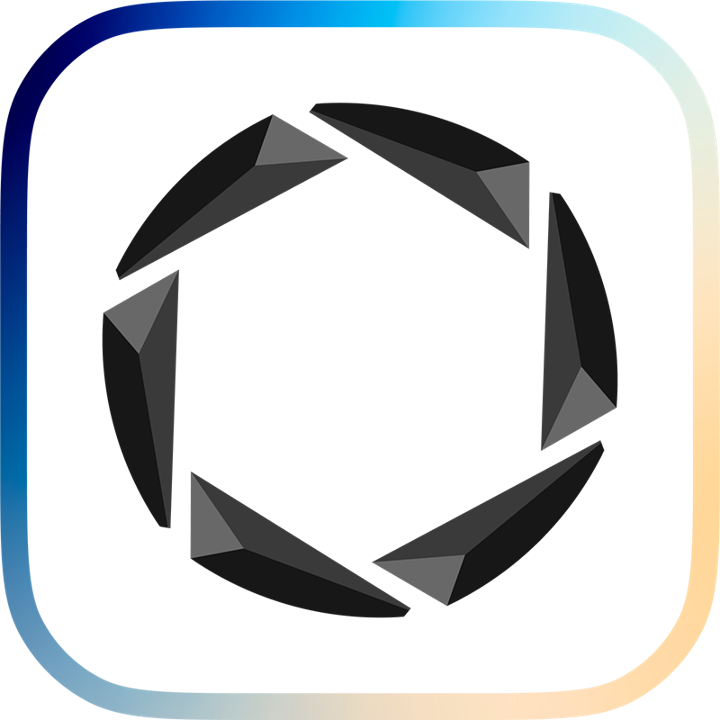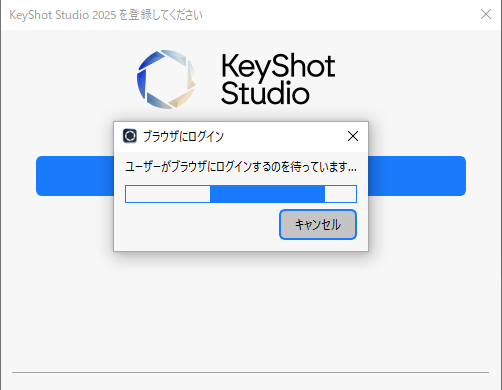NEWS & COLUMN お知らせ&コラム
KeyShotで、不透明度を利用して摩耗したエッジを作成する方法

正確でリアルなレンダリングを作成することで、顧客が製品コンセプトのビジョンを理解するよう促すことができます。正確なレンダリングを行うには、細かな点にも気を配る必要があり、平面とフォトリアルの違いは、しばしば小さなディテールで決まります。このページでは、KeyShotの不透明度マップを活用して、硬質素材と軟質素材の両方に擦り切れたエッジを作成する方法について説明します。
不透明度マップを使用したリアルな磨耗エッジ効果の作成
こちらの機能をうまく使うことで、エッジの磨耗や製造上の微妙な違い、製品の素材の違いなどを表現することができ、フォトリアリズムを実現するための様々な応用が可能です。
モデルのダウンロードはこちら
始める前に
ベースマテリアルが設定されていることを確認してください。これを行うには、モデルをカバーするメインマテリアルを、あなたのニーズ(テクスチャ、色、表面効果など)に合わせて編集するだけです。例えば、基本的なマットマテリアルに、バンプ入力にノイズテクスチャを適用したものです。
1. モデルにラベルとして素材を追加する
モデルの素材によっては、より光沢のある素材や、より滑らかな素材をラベルとして追加することをお勧めします。これは基本的に、ベースマテリアルの「摩耗した」バージョンになります。マテリアルグラフにラベルとして素材を追加するには、マテリアルグラフに素材をドラッグ&ドロップし、素材ノードの出力を選択して、ベース素材ノードのラベル入力にドラッグします。
2. 輪郭や曲率のテクスチャを適用する
磨耗エッジ効果は、輪郭または曲率テクスチャを使用して作成できます。取り扱いによって最も磨耗する凸面または正曲面のエッジにのみ光沢/滑らかなラベル素材が見える効果を作成するには、輪郭または曲面テクスチャがラベルの不透明度入力に接続されていることを確認してください。
ここで重要なのは、KeyShotでは、効果は色の値によって駆動されることです。不透明度の場合、白は効果が完全にオフであることを意味し、黒は効果が完全にオンであることを意味します。凸のエッジが白であれば、不透明度の効果は黒である部分にのみ作用するため、ラベルマテリアルはそのエッジに表示されます。
3. 輪郭の設定を調整する
まず、輪郭テクスチャのカラー値を調整します。まず、輪郭ノードを選択し、C キーを押して Preview Color を有効にします。こうすることで、テクスチャ自体をよりよく見ることができ、調整が容易になります。正の曲率のエッジにのみラベルが表示されるように輪郭の設定を調整するには、まず「背景色」と「ベース色」を反転させます。次に、「輪郭の幅」、「輪郭の角度」、「輪郭の品質」を、希望する白黒比率になるまで調整します。希望する効果に近づいたと思ったら、もう一度Cキーを押してカラープレビューをオフにします。あとは、その場で効果を調整できます。
4. 曲率設定の調整
曲率設定の調整は、輪郭設定の調整と非常によく似ています。大きな違いは、3つのカラーオプションで調整できることです。サーフェスが徐々にカーブしている場合や、よりフェザーのかかった摩耗効果を作成する必要がある場合は、「Zero Curvature」を中間点に設定すると、最終的な効果の見え方を少し制御することができます
前述の「輪郭」ノードと同じ効果を得るには、「正の曲率」を白に、「ゼロの曲率」と「負の曲率」を黒に変更するだけです。その後、「カットオフ」と「半径」スライダを調整して、エッジが特定のプロジェクトのウェアのビジョンに一致するようにします。輪郭と同様に、プレビューカラー(Cキー)を使用すると、曲率ノードの調整を簡単に行うことができます。
不透明度マップを使用すると、KeyShotプロジェクトでさまざまな効果を作成し、KeyShotシーンのフォトリアリズムと信憑性を高めることができます。