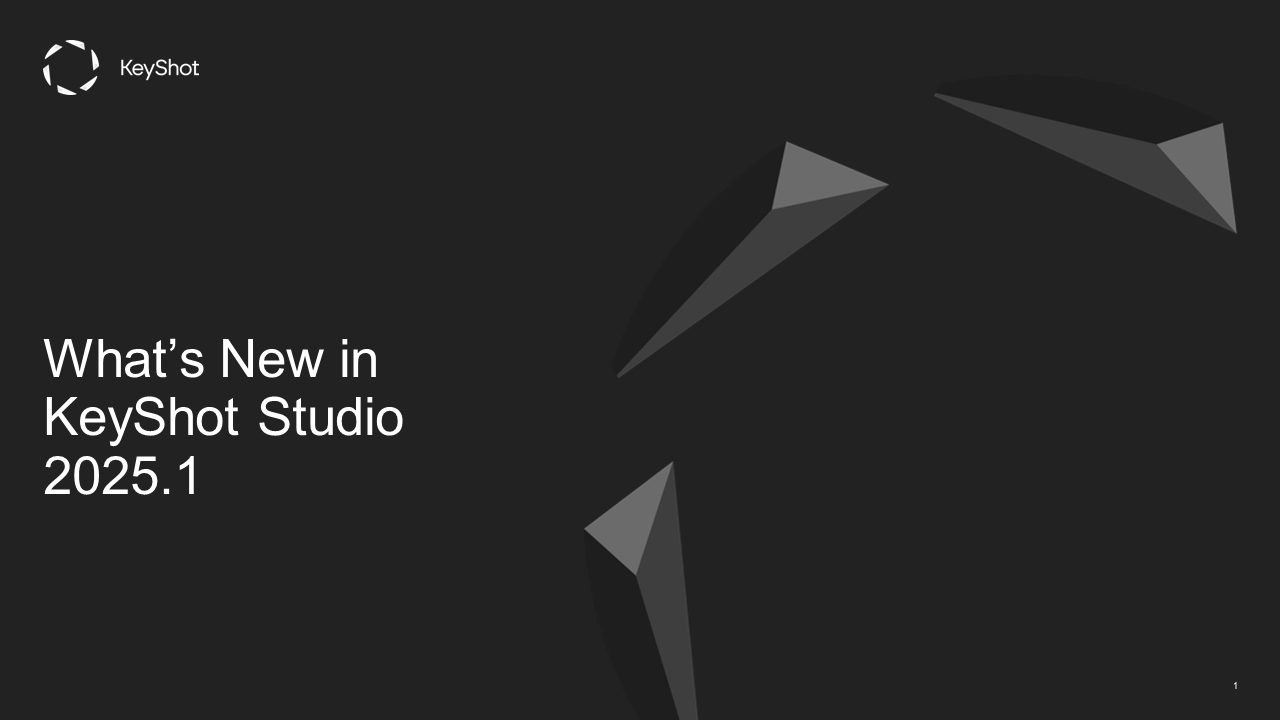NEWS & COLUMN お知らせ&コラム
新カラーワークフロー機能の使い方

色は、あらゆるデザインプロセスで最も重要な要素の1つです。KeyShotで人目を引き、プロジェクトに正確なカラーウェイを作成することは、アイデアを実現するのに役立つだけでなく、意思決定者がプロジェクトのビジョンや方向性を理解するのにも役立ちます。そこで、KeyShot 2023.3のカラーに特化した新機能が活躍します。
ステップ1:カラーピッカーでマルチカラーを作成する
マルチカラーは、これまでのマルチマテリアルと同じように機能します。マルチカラーを作成するには、シーン内でマルチカラーを追加したいパーツを選択し、そのパーツのマテリアルプロパティを開きます。次に、マテリアルプロパティの下にあるカラーウィンドウを探し、ピッカーを開きます。マテリアルの種類によって、カラーウィンドウはカラーまたはディフューズというラベルの付いたプロパティの隣にあります。
カラーピッカーを開くと、ウィンドウ上部の名前フィールドの右側に新しい「スウォッチブック」アイコンが表示されます。選択するとコンテキストメニューが表示され、クリックするとサブカラーリストが開きます。このサブカラーリストは、マルチカラーを構成するさまざまな色の選択肢を管理する場所です。
ステップ2: マルチカラーに色を追加する
サブカラーリストに色を追加する方法はいくつかあります。
① 最初のオプションは、単にプラスボタンをクリックし、ウィンドウ内のカラーパラメーターを使ってゼロから色を作成することです。ここで特定の16進コードを差し込むこともできます。この方法を取る場合は、調整前または調整後に色の名前を変更してください。
② 2つ目の方法は、カラーピッカーウィンドウの下部にあるスウォッチから色を追加する方法です。まず、プラスアイコンをクリックして新しい色を追加し、シーンカラースウォッチライブラリかカラースウォッチライブラリのどちらかからスウォッチを選択して、その色をリストに追加します。この方法では、追加した色見本に付いている既存の名前が採用されるので、色の名前を変更する必要はありません。
③ 3つ目の方法は、ライブラリパネルからカラーライブラリを開き、KeyShotのデフォルトで利用可能な多くのカラーシステム(Pantone、Coloro、NCSなど)から特定の色を選択することです。次に、ライブラリから希望の色をリストにドラッグ&ドロップします。この方法でも、ライブラリ内のスウォッチに添付されていた同じ色情報が維持されるため、色の名前を変更する必要はありません。
そして、これらの同じ方法を、シーン内のマルチカラーを必要とするあらゆる部分に適用することができます。
ステップ3:マルチカラーを使ってカラーウェイを作成する
マルチカラーを設定したら、リアルタイムビューの上部にあるリボンからオプションを選択して、カラーモードウィンドウを開きます。カラーモードのオプションが表示されていない場合は、リボンを右クリックしてコンテキストメニューを開き、カラーモードの横にチェックが入っていることを確認してください。
選択すると、KeyShotのプログラムウィンドウに代わって、カラーに特化したワークスペースが表示されます。ここからは、ライブラリパネルがカラーライブラリのみに簡素化され、画面の右側に新しいカラーウェイパネルが表示されます。
カラーウェイパネルは2つのセクションに分かれています。上部には作成したカラーウェイのリストが表示され、下部にはモデルの各パーツに割り当てられた異なるマルチカラーが表示されます。
この一番下のパネルでは、マルチカラーを削除したり名前を変更したりすることで、さらに編集することができます。新しいカラーは、左側のライブラリ・パネルからドラッグ・アンド・ドロップするか、他のマルチカラー・リストからドラッグすることで追加できます。
マルチカラーが確定したら、カラーウェイ命名欄の右側にあるプラスアイコンを選択して、カラーウェイを作成することができます。これにより、現在表示されているカラー構成から自動的にカラーウェイが作成されます。カラーウェイをさらに編集するには、現在選択されているカラーウェイで役割を果たす各パーツのカラーを選択します。また、必要に応じて、各カラーウェイを右クリックして、名前を変更したり、削除したりすることもできます。
ステップ4:レンダリングキューでカラーウェイをレンダリングする
すべてのカラーウェイを定義したら、レンダリングウィンドウのキューから同時にレンダリングするように設定できます。ウィンドウを開き、”キュー “タブを選択します。次に、レンダーウィンドウの右側にある “カラーウェイを追加 “ボタンをクリックします。選択すると、「キューに追加」ウィンドウが開き、追加したいカラーウェイを選択できます。ここからキューを処理し、レンダーフォルダにカラーウェイが表示されるのを待ちます。
まとめ
KeyShotの全く新しいカラーモードとカラーウェイワークフローにより、正確なカラーウェイバリエーションの作成がかつてないほど簡単になりました。KeyShotは、シンプルなドラッグ&ドロップのインターフェースと、ボタンをクリックするだけでレンダリングをバッチ処理できる機能により、CMFワークフローを強化し、意思決定者や製造パートナーに、より柔軟なイメージをグローバルに提供することができます。