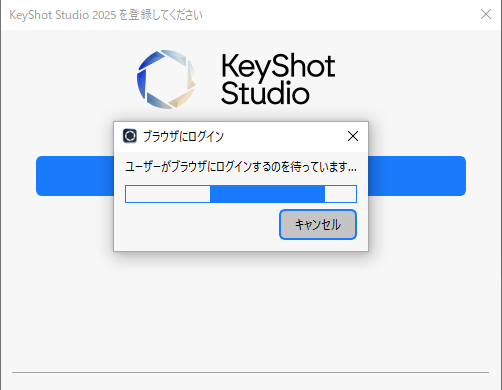NEWS & COLUMN お知らせ&コラム
KeyShot HDRI エディター を使用してカスタム ライティングをすばやく作成する方法

KeyShot HDRI エディターは、現実世界の照明を作成したいが、時間や計算能力に制限がある場合に最適なツールです。Physical Lights 機能は、リアルな照明と影を作成する最も正確な方法ですが、レンダリングにより多くのリソースが必要になる場合があります。HDRI エディタは、リアルなライティングを高速にレンダリングするための完璧なソリューションです。
KeyShot HDRI エディター カスタムライティング
KeyShot の環境機能を使用すると、[ライブラリ] の [環境] タブからデフォルトの照明環境をドラッグ アンド ドロップしたり、サードパーティのライブラリからビルド済みの HDRI をインポートしたり、HDRI エディターを使用してゼロからビルドしたりできます。KeyShot シーン用のカスタム HDRI 環境をすばやく作成する方法を見てみましょう。
1.HDRIエディターを開く
ツールパーでKeyShot XRを選択、キーボードのXキーを押す、もしくはメニューからウインドウ→KeyShot XRウイザードを選択し、KeyShot XRを起動します。
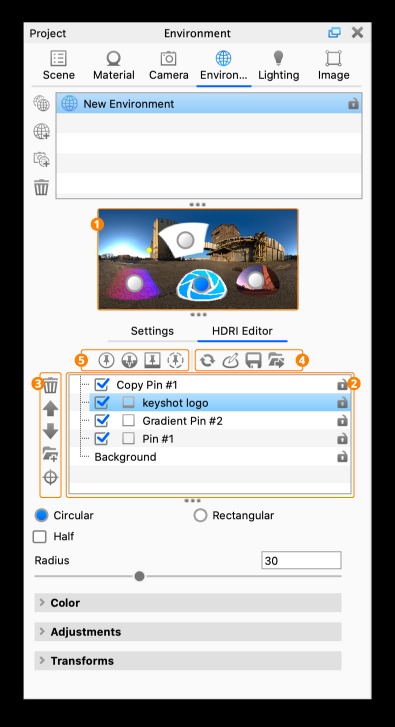
開始するには、[環境] リストの左側にあるアイコンから [空の環境マップを作成] オプションを見つけます。これにより、照明がなく、暗い灰色の背景色が平らな新しい環境がリストに追加されます。
[環境プレビュー] の下の [ HDRI エディター] タブを選択して、HDRI エディターを開きます。利用可能なオプションに注意してください。
- タブのすぐ下にはピンリストがあり、シーンに追加したピンと、ピンのグループを整理するために導入したフォルダーが含まれています。
- 左側には、ピンの削除、整理、ターゲット設定を行うためのアイコンがあります。
- その下には、環境の背景をカスタマイズできる一連のボタンがあります。ピンが追加され、リストから選択されると、ここにピンの設定が表示されます。
リストから [背景] を選択すると、背景のオプションが表示されます。ほとんどのユーザーはレンダリングにカラーバックグラウンドを使い続けますが、Sun & Skyは屋外のレンダリングに見事に機能し、Imageはイメージを追加してレンダリング場所に固有のコンテキストを与えることができます。
2.ピン (ライト) を追加する
最初のピンを追加するには、ピンリストの上部にあるアイコンに移動し、一番左の [ピンを追加] アイコンを選択して、新しいピンをリストに追加します。追加する各ピンは、単一の光源を表します。この最初のライトは、フィルライトとして機能します。(ピン リストのピン名をゆっくりとダブルクリックすると、名前を変更できます。) キーライトとリム ライト用にさらに 2 つのピンを追加します。心配しないでください。次に調整します。
3.照明を調整する
ライトを調整する最も簡単な方法は、ピンを選択し、ピン リストの左側にある [ハイライトターゲットを設定] アイコンを選択することです。これにより、ライトを当てたいモデル上の正確なスポットをクリックするだけで、KeyShot が環境内にライトを自動的に配置して、目的の場所にハイライトをキャストします。ライトを好きな位置に配置したら、(リアルタイム ビューの下部にある) [完了] を選択します。キー ライトをモデルの正面に向けてこれらの手順を繰り返し、リム ライトをモデルの一番上に向けて背景から分離します。
次に、[色]セクションを開き、ニーズに合わせて各ライトの [明るさ]を調整します。ここでは、モデルの周囲のエッジに沿ってわずかなハロー効果を作成するために、リム ライトが最も明るくなります。キーライトは 2 番目に明るく、前面をより際立たせます。また、Fill ライトは最も明るくないため、モデルのサーフェスの “1,2,3 読み取り” が適切に行われるはずです。
また、[ピン] リストの下にある [円形と長方形] オプションを選択してピンの形状をカスタマイズし、 [半分]チェックボックスを選択してライトを半分にカットすることもできます。
これは KeyShot HDRI Editor の基本的な外観ですが、このツールは非常に柔軟です。個々のピンの形状を変更したり、興味深い配色を作成したり、映画や人気の YouTube ビデオでよく見られる人気のあるオレンジやティールの照明など、より映画的なスタイルの照明を作成したりできます。限界はありません。このツールをマスターすれば、想像力を働かせて創造性を発揮できます。