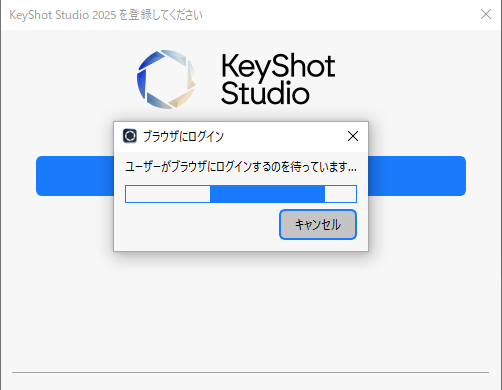NEWS & COLUMN お知らせ&コラム
KeyShot XRを使用したインタラクティブな製品ビジュアルを作成する方法

目を引く画像がオンラインストアで販売を促進するための鍵であることは誰もが知っていると思います。それらが同様にインタラクティブな場合はどうでしょうか?KeyShot XRが、オンラインストアまたはWebサイト用のインタラクティブな360°の製品ビジュアルの作成にどのように役立つかをご紹介いたします。
タッチ対応の360°KeyShot XRを作成する
KeyShot Webモジュールを使用すると、製品構成ツールを作成してKeyShot Cloudでシーンを共有できるだけでなく、KeyShot XRを使用してタッチ対応の360°の表示エクスペリエンスを作成する機能のロックを解除できます。
※KeyShot XRの作成は比較的簡単ですが、オンラインストア用にファイルを準備する際にいくつかの考慮事項があります。
KeyShotXR用のKeyShotシーンの準備
KeyShot XRを作成する前に、必ず次のことを行ってください。
シーンの背景を真っ白に設定します。製品のビジュアルは、背景が透明な方がうまく機能する傾向があります。これはWebサイトの最も一般的な背景色であり、製品ページにビジュアルを追加する際の柔軟性が高まります。プロジェクトウィンドウの[環境]タブを開き、[地面]セクションを開いて、[地面の影]チェックボックスがオフになっていることを確認します。次に、[背景]セクションで背景色が白に設定されていることを確認します。(これは、 [プロジェクト]の[画像]タブで[写真]オプションを使用して設定し、[レイヤー]と[背景色]を白に変更します。
オンラインストアの画像サイズと解像度の要件を確認してください。オンラインストアの画像要件に従うのが常に最善ですが、ビジュアルの幅広い用途を提供する1つのオプションは、最小幅/高さ1500ピクセル、最大2500ピクセルの1:1のアスペクト比です。それでは、KeyShot XRを作成しましょう。
1.KeyShotXRタイプを選択します
ツールパーでKeyShot XRを選択、キーボードのXキーを押す、もしくはメニューからウインドウ→KeyShot XRウイザードを選択し、KeyShot XRを起動します。
KeyShot XRウィザードが開くと、KeyShot XRタイプを選択するように求められます。ほとんどのオンラインストアアプリケーションでは、単純なターンテーブルを選択することをお勧めします。このオプションを使用すると、ファイルサイズが小さいKeyShot XRが生成され、Webサイトで使用される帯域幅が削減されます。KeyShot XRのホスティングについては、Webサイト管理者またはサイトホストに確認してください。
2.KeyShot XR 回転中心を選択します
KeyShot XRタイプを選択したら、 [次へ]ボタンを押して回転ポイントを選択します。KeyShot XRを中心点を中心に回転させるには、モデル自体を絶対零度のピボットでモデル化する必要があります。
オブジェクトのピボットポイントがゼロに設定されていない場合は、2つのオプションがあります。モデリングソフトウェアに戻り、絶対ゼロでジオメトリを追加するか、絶対ゼロ(位置、0、0、0 )で球/円柱(編集、ジオメトリの追加… )を追加し、[カスタム]オプションでそのジオメトリを選択します。 。
モデルのピボットポイントが正しい場合は、[オブジェクト]を選択して次に進み、 KeyShot XRビューの初期設定を設定できます。
3.KeyShot XR初期ビューを選択します
これらの設定は[カメラ]タブの現在の設定を反映するため、すでにカメラビューがある場合は、 傾斜(高度)を調整するだけで済みます。
製品または好みによってビューの向きが決まりますが、通常、10~30°の高度が適切に機能します。繰り返しになりますが、オンラインストアの要件の画像仕様を確認してください。
その後、必要に応じてカメラの残りの設定を微調整するか、 [次へ]ボタンを押して続行できます。
4.スムーズコントロールとレンダリング設定を選択します
滑らかさの制御は、(マウスまたはタッチ)回転の滑らかさであり、フレームが多いほどスムーズなエクスペリエンスが提供されますが、ロード時間が長くなる可能性があります。デフォルト設定を試すか、より大きな数値(24、48、72など)をテストして、目的の滑らかさを実現できます。次のページで、出力設定を変更して[今すぐレンダリング]をクリックするか、[レンダリングオプション]をクリックして、通常どおりにレンダリング設定を調整できます。レンダリングする前に、出力ウィンドウの上部にあるKeyShot XR が選択されていることを確認してください。
5.あなたの創造物を共有する
KeyShot XRがレンダリングされたら、KeyShot Resources、Renderingsフォルダーに移動します。ここには、KeyShot XR htmlファイル、レンダリングされたフレームのフォルダー、およびWebサイトの埋め込みコードを含むinstructions.htmlドキュメントを含むKeyShot XRのサブフォルダーがあります。
ここから、KeyShot XRフォルダーを共有のドライブに追加して、利害関係者や他の開発パートナーと共有したり、独自のWebサイトでホストしたり、KeyShot XRの個々のフレームを使用してeオンラインストアでより多くの製品ショットを作成したりできます。