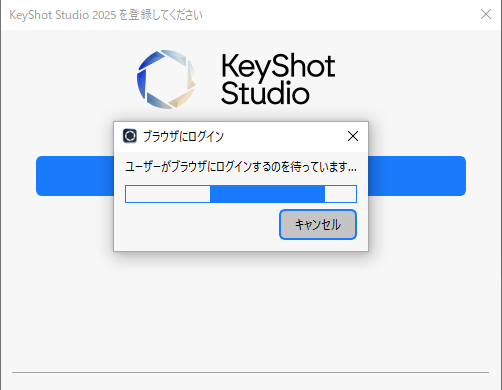NEWS & COLUMN お知らせ&コラム
ラフテクスチャを使用してKeyShotに指紋を追加する方法

風化効果、摩耗痕、指紋のいずれを作成する場合でも、KeyShotの画像テクスチャを使用して表面粗さを制御すると、新しいレベルのリアリズムと柔軟性が追加されます。今回のコラムでは、KeyShotに含まれている指紋テクスチャの1つを使用して、サーフェスに指紋を追加する方法をご紹介いたします。
KeyShotに指紋を追加する
製品のショットに指紋を追加する理由を疑問視する人もいるかもしれませんが、表面のほこり、微妙な汚れ、または指紋が追加された画像に驚かれるかもしれません。カウンタートップ、ステンレス鋼の表面、またはその他の反射性のある多くのプロダクトの場合、説得力のある外観のために、これらのテクスチャが必要になる場合があります。この方法では、必要な量の汚れ、汚れ、または指紋を追加できます。
1.マテリアルグラフを開き、指紋テクスチャを追加します
モデルを開き、フィンガープリントが必要なサーフェスをダブルクリックして、プロジェクトの[マテリアル]タブで[マテリアルグラフ]をクリックすることから始めます。指紋テクスチャは、ライブラリウィンドウの[テクスチャ]タブにあります。指紋テクスチャをマテリアルグラフワークスペースにドラッグアンドドロップし、テクスチャを対応するマテリアルの粗さ入力に接続します。
2.番号ノードに色を追加します
すぐに、指紋のテクスチャが表面に表示されますが、よく見ると、指紋は非常に滑らかに見えますが、表面の残りの部分はわずかに粗いです。指紋は通常、表面よりも粗いため、テクスチャノードとマテリアルノードの間のコネクタを選択して効果を反転し、右クリックして[ユーティリティ] 、 [カラーから番号]の順に選択します。マテリアルグラフでは次のようになります。
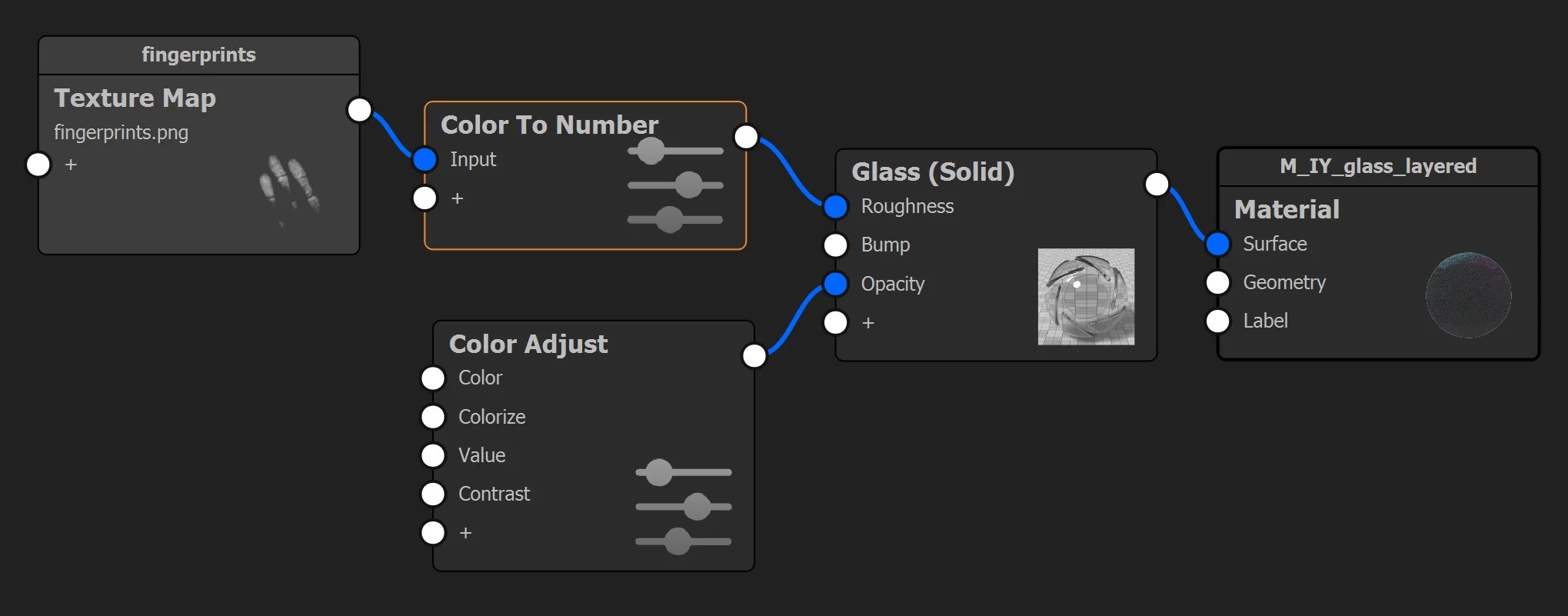
Cキーを使用して、テクスチャをカラープレビューし、作業内容をよりよく確認します。背景は黒で表示され、指紋自体は白またはライトグレーで表示されることに注意してください。KeyShotの粗さは、黒と白の間の色の値によって制御されるため、これは重要です。純粋な白は粗さ効果をオフにし、純粋な黒は粗さ効果をオンにします。白があるところはどこでもざらつきは見られません。Color To Numberノードでは、これを逆にすることができます。
3.粗さを反転します
指紋を表面ではなく粗く見せるために、[ Color To Number ]ノードをダブルクリックし、[OutputFrom]と[ OutputTo ]の値を反転して、背景が白になり、指紋が灰色になるようにします。次に、指紋が目に見えて黒くなるまで、入力先の値を下げます。もう一度Cキーを押してカラープレビューを終了すると、粗さが反転していることがわかります。
この時点で、効果のビジョンに一致するように値を調整することにより、指紋と背景の粗さをダイヤルインできます。この例は、粗さを使用して指紋を作成する方法を具体的に示していますが、同じ原則がどのテクスチャにも当てはまります。KeyShotで値と粗さがどのように連携するかを理解すると、必要な粗さの効果をさらに制御できます。