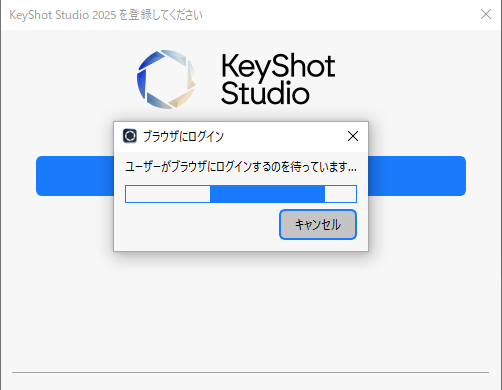NEWS & COLUMN お知らせ&コラム
KeyShot10での完璧なAxalta Paint Flakesのベストプラクティス

KeyShot独自のAxaltaのコーティングは、あらゆる種類のレンダリングのための素晴らしいリソースです。
輸送関連や製品関連であろうと、ホットな色合いやその他の色のオプションの配列は、単純なドラッグアンドドロップで必要な色のスナップを追加することができます。
KeyShotのAxaltaPaintマテリアルを使用すると、ペイントフレークのサイズと密度の両方を制御できます。
これらのオプションは、[詳細設定]タブの[Axaltaペイントマテリアルのマテリアルプロパティ]にあり、こちらではフレークサイズとフレーク密度とともに屈折率とサンプルを調整できます。
最初のスライダーであるフレークサイズは、各フレークの個々のサイズを制御し、0ミリメートル(フレークなし)の値から10(大きなフレーク)の値まで調整可能で、
2番目のスライダーであるフレーク密度を使用すると、フレーク密度を最小値0(フレーク密度なし/低)から最大値1(フレーク密度が高い)まで制御できます。
適用するとランダムに分布した金属フレークが表示され、下にあるAxaltaマテリアルの鏡面反射と色に一致する値を取り、一部のフレークが他のフレークよりも明るくまたは暗く表示されます。
一般的な仕上げに一致するレンダリングを作成することが目標である場合は、覚えておくべきいくつかのベストプラクティスがあります。
こちらで詳しくご紹介します。
シーンの単位を設定する
まず、モデルユニットが正しく設定されていることを確認して、実際の比率を反映し、フレークを調整するときに不一致が発生する可能性を削減します。
シーンの単位が正しくない場合やフレークサイズの変更が表示されない場合など、物理的なペイントの外観を一致させようとしたときに予期しない結果が発生する場合があります。
したがって、モデルをインポートした後、[編集]、[シーンユニットの設定]に移動し、ユニットがモデルで使用されているものと同じ設定となっていることを確認します。
標準のフレークサイズを使用する
次に考慮すべきことは、標準のフレークサイズを使用して、最もリアルな外観を作成することです。
通常、金属フレークのサイズは.02mmから.5mmの範囲となり、正確にスケーリングされたモデルで正確なサイズのフレークを使用すると、最もリアルなペイントの外観が生成され、可能な限り最高のレンダリングが生成されます。
ノイズ除去またはホタルフィルターを使用する場合は、フレークの詳細を洗い流すほど高く設定されていないことを確認し、すべてのノイズ除去パラメーターを使用すると、少し時間がかかる傾向があることに注意してください。少量で、そこから上に向かって進みます。
KeyShotマニュアルで、AxaltaPaintマテリアルおよびその他のマテリアルタイプについて詳しく知ることができます。



さあ、あなたはこの革新的なツールを用いて何を創造しますか?