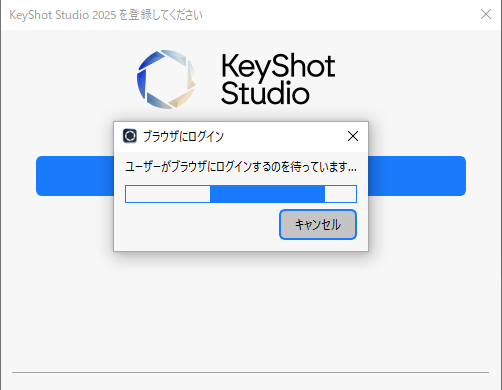NEWS & COLUMN お知らせ&コラム
KeyShotでブルーム効果を付与する方法

KeyShotの画像タブは、レンダリングの後処理に費やす時間を簡単に短縮することができます。また、Bloomのような機能を使えば、レンダリングをさらに好みのスタイルに仕上げることも可能です。ここでは、KeyShotのBloom設定を活用して、よりダイナミックなレンダリングを作成する方法について説明します。
KeyShot Quick Tip:ブルーム効果でドラマティックな演出を
ブルーム効果を使用すると、鋭いエッジを和らげ、反射の強度を高めることが可能です。磨き上げられたアルミニウムのような反射率の高い素材では、よりそれが顕著になります。KeyShotでジュエリーを作成し、ソフトエレガンスを表現する場合や、自動車のレンダリングでヘッドライトやテールライト、コンソールクラスタの周りに輝きを追加する場合などにも最適です。[画像]タブの[ブルーム]は、[基本]と[写真]オプションの両方で有効にできる効果ですが、今回は[基本]オプションを使った方法をご紹介いたします。
始める前に
シーンのライティングが終了していることを確認し、ブルーム効果を最大にするためにいくつかの明るいハイライトを作るようにライティングを配置してください。
1. [照明]タブを開き[ブルーム]を有効にする
シーンに光が当たり、目立つハイライトができたら、プロジェクトウィンドウのイメージタブを開き、ブルームオプションまでスクロールダウンします。[ブルーム]チェックボックスをオンにすると、下記3つの設定の編集が可能になります。
- ブルーム強度 – ブルーム効果の明るさを制御し、値を0~2まで設定可能です。
- ブルーム半径 – ブルームがハイライトからどの程度広がるかを制御します。0~128の値からピクセルで測定されます。
- ブルームしきい値 – 効果のクリッピングを制御します。基本的に、ブルームしきい値が大きければ大きいほど、効果はシーンで最も明るいピクセルに限定されます。
2. ブルーム強度、ブルーム半径の調整
ブルーム効果を作成するには、まず「ブルーム強度」と「ブルーム半径」を調整します。より誇張されたブルーム効果を作成するには、まず「ブルーム強度」を最大値の2に設定し、「ブルーム半径」をより大きな値に調整します。まずは60など中間の値から始めてそこから上下させていきます。
2. ブルームしきい値のダイヤル設定
この時点では、シーンはかなり白飛びしており、ディテールのほとんどが失われているはずです。次のステップでは、ブルームしきい値を調整し、ディテールの一部を取り戻します。前述の通り、「ブルームしきい値」の値を大きくすると、効果はシーンの最も明るいピクセルに限定されます。効果を調整し、ディテールを取り戻すには、画像の大部分がシャープで焦点が合っており、最も明るいハイライトがブルームによって光っているポイントに到達するまで、ブルームしきい値を増やします。
この時点で、シーンの外観に満足できるまで、3つの設定をすべて調整することができます。より繊細な表現が必要な場合は、「ブルーム半径」を小さくして、ハイライトを控えめにしてみましょう。KeyShotの画像設定を使えば、後処理にかかる時間を大幅に短縮できます。また、ブルームなどの設定を使えば、フォトリアリスティックな画像を作りながら、スタイリッシュに仕上げることも可能です。