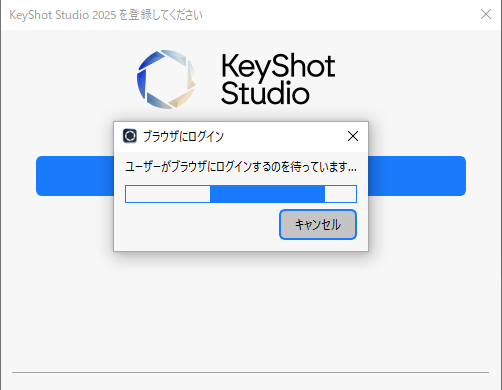NEWS & COLUMN お知らせ&コラム
フローティングダストを作成する方法

前回のコラムでは、KeyShotで表面にほこりを付与する方法をご紹介いたしました。しかし、ほこりを空中に浮かせたい場合はどうでしょうか。今回はその方法を見ご紹介いたします。
KeyShotでフローティングダストを作成する
KeyShotを使用すると、KeyShot Pro Material Graphを使用してフレークが追加された基本的なジオメトリでシーンを上包みすることにより、浮遊ダスト効果を簡単に作成できます。適切なレベルの雰囲気を追加するために、必要に応じて密度を高くしたり、微妙にしたりすることができます。
1. 基本ジオメトリを追加する
まず、ライブラリの[モデル]タブからジオメトリを追加します。立方体はうまく機能しますが、円柱または球も使用できます。カメラビューのシーンを包み込むようにジオメトリをスケーリングします(散乱媒体でフォグを作成する場合と同じように)。これが浮遊ダストの基質になります。
2. 材料を適用する
立方体を適切なスケールにして、ほこりの粒子をできるだけ模倣するものに変更します。透明または曇ったプラスチックはうまく機能しますが、ほこりに使用できるさまざまな材料があります。透明なマテリアルは、光がパーティクルを通過して曲がり、奇妙な反射や影が発生しにくくなるため、うまく機能します。パーティクルが透明でない場合、消灯している領域が暗くなりすぎる可能性があります。マテリアルを設定したら、フレークジオメトリを追加します。
3.フレークジオメトリを追加する
立方体をダブルクリックしてマテリアルプロパティを表示し、マテリアルグラフを開きます。ワークスペースを右クリックし、メニューから[ジオメトリ]、[フレーク]の順に選択します。新しいノードを親マテリアルのGeometry入力にアタッチします。次に、[ジオメトリノードの実行](フレークプロパティの下部)を押して、フレークがどのように見えるかを確認します。
4. フレークのプロパティを調整する
この時点で、フレークのサイズと密度を調整して、フレークの視認性を下げ、浮遊する斑点のように見せます。各パラメータを調整する量は個人の好みによって異なるため、特定のシーンに最適と思われるサイズと密度になるまで調整してください。
5. 被写界深度を追加する
パーティクルはほこりのように感じられない場合があるため、プロジェクトウィンドウで、[カメラ]タブを選択し、[被写界深度]オプションをオンにします。これにより、パーティクルがわずかにぼやけます。少し時間がかかるので、特に被写界深度を表示したくない場合は、小さく始めてください。シーン全体に焦点が合うように設定を調整しますが、フレークがぼやけて浮遊するほこりのように見えるように十分な被写界深度を設定します。
これは、レンダリングに雪を追加するための方法でもあります。モーションブラーを少し追加すると、この方法を使用してKeyShotシーンに雨の効果を作成することもできます。