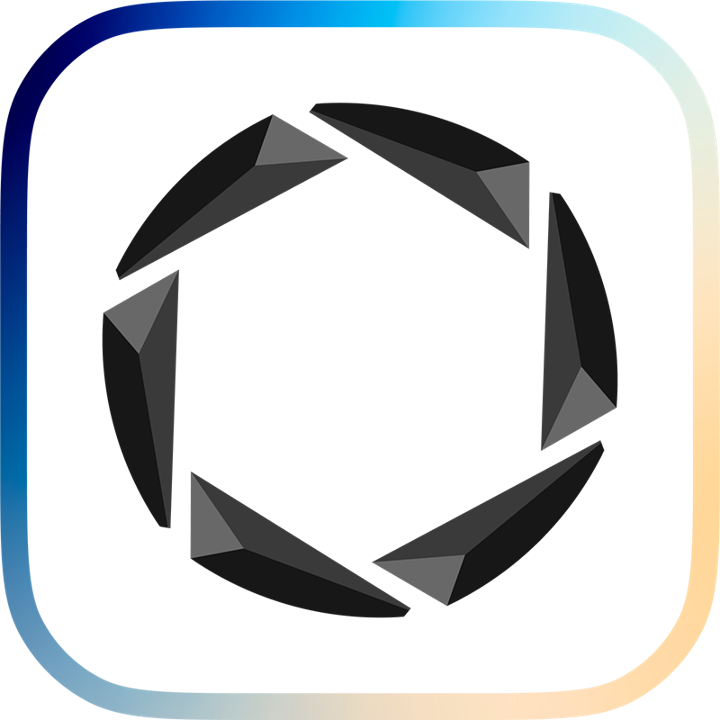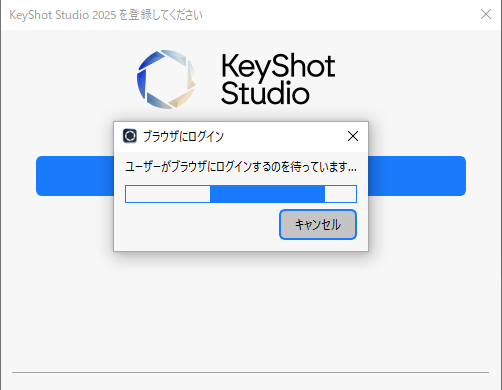NEWS & COLUMN お知らせ&コラム
KeyShotでのレンダリングの後処理
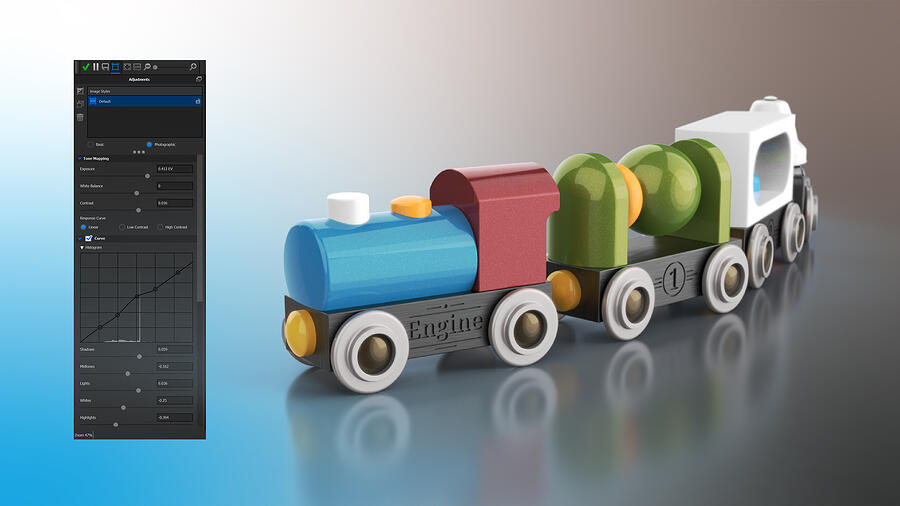
レンダリングの後処理(編集)は、多くの理由で役立ちます。
コントラストを微調整したり、ブルームやビネットを追加したり、背景色を変更してフロントプレートを追加したりすることもできます。
KeyShotを使用すると、複数のバージョンを作成するとともに、レンダリング前だけでなく、シーンをレンダリングした後にもこれを行うことができます。
エンボスラベルとデボスラベル
KeyShot 8以降では、[レンダリング]ウィンドウの[調整]パネルを使用して、レンダリング後の編集をすばやく簡単に行うことができます。
出力オプションを選択して[レンダリング]をクリックすると、[レンダリング]ウィンドウが開き、現在処理中の画像の進行状況が表示されます。ローカルレンダリング中の任意の時点で、[レンダリング]ウィンドウメニューの[画像スタイルの表示]パネルアイコンを選択して調整を開始できます。
レンダリングプロセスの開始時にすぐに調整を行うことができますが、レンダリングの完了後にどのような調整が必要になるかをより正確に把握できることに注意してください。
調整パネルを開くと、タブがKeyShotプロジェクトパネルの[画像]タブとほぼ同じに見えることがわかります。
唯一の大きな違いは、画像がすでに設定された解像度でレンダリングされているため、解像度設定がないことです。
すべての設定は、画像設定と同じように編集できます。実際、以前にいくつかの画像スタイルを作成した場合は、ここに表示されます。
レンダリング後に使用できるのと同じ設定で、後処理はビジュアル作成パイプラインの自然なステップであり、好みの外観を持たない画像を再レンダリングする必要性を減らすのに役立ちます。
レンダリング後に使用できる調整パネルを使用すると、露出、ブルーム、ビネット、色収差などの画像調整を含む基本および写真のオプションと、画像のノイズを除去してホタルを除去するオプションがあります。
[写真]オプションを使用すると、KeyShot Imageオプションの場合と同じように、画像調整パラメーターをより細かく制御できるほか、背景色を変更したり、フロントプレートを追加したりできます。
調整が完了し、最終結果に満足したら、変更を保存できます。ウィンドウを閉じるか、緑色のチェックマークを押すと、変更を保存するように求めるプロンプトが表示されます。