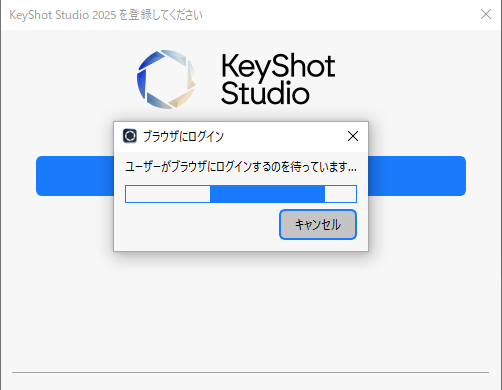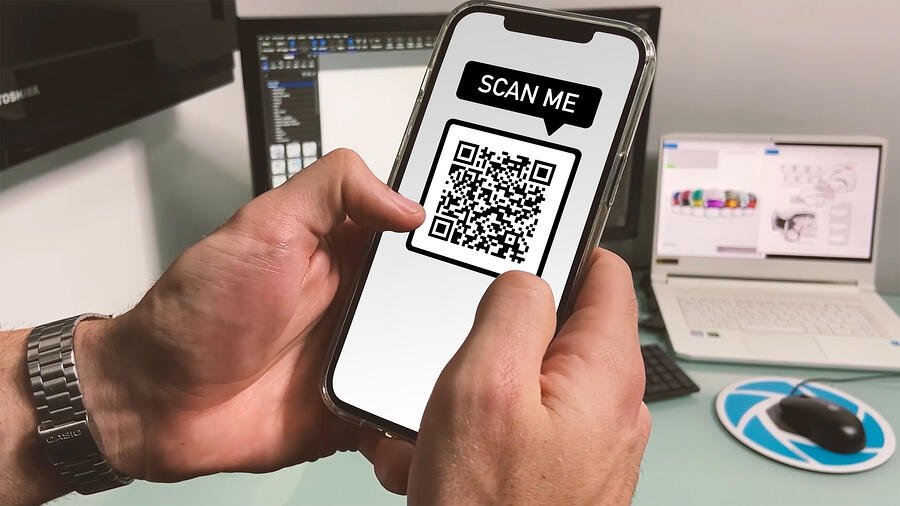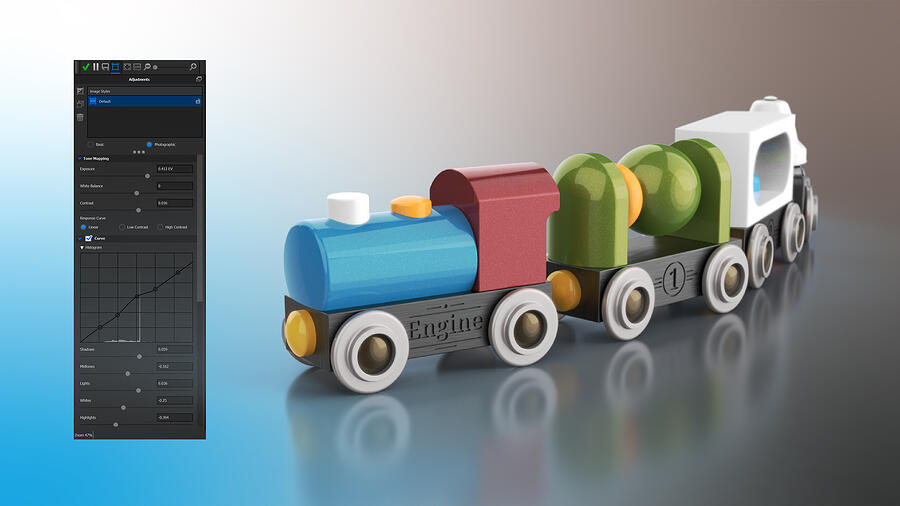NEWS & COLUMN お知らせ&コラム
KeyShotでエンボス効果とデボス効果を作成

KeyShotでロゴやラベルに奥行きを加えようとしても、グラフィックのジオメトリがモデル化されていない場合は、単純なバンプマップを使用して、エンボスまたはデボスされたグラフィックの錯覚を簡単に作成することができます。
エンボスラベルとデボスラベル
KeyShotラベルは通常、モデルにデカールとグラフィックの詳細を追加するために使用されます。
ただしラベルは、テクスチャマップ機能を備えた一種の二次マテリアルとして機能し、モデル設定に詳細と柔軟性を追加できます。
1.グラフィックのホワイトバージョンを作成します
最初にロゴまたはグラフィックの白いバージョンを作成します。カラー画像は引き続き機能する可能性がありますが、バンプマップを調整するときに白が最良の結果を生み出す傾向があるためです。
画像に少しぼかしを加えて、エッジをぼかします。これで、バンプマップが適用されると、サーフェスの高さ間の遷移がわずかに段階的に表示され、シーンにもう少しリアリズムが追加されます。次に、画像を背景が透明なPNGとして保存します。
2.モデルにラベルを適用します
KeyShotで新しく作成したラベルをモデルに適用するには、画像をモデルにドラッグアンドドロップしてポップアップテクスチャマップタイプダイアログからオプションを選択するか、画像を[ラベル]リストにドラッグアンドドロップするか、リストの左側にラベルアイコンを追加し、保存したフォルダから画像を追加します。
3.ラベルを配置します
次に、ラベルを目的の場所に配置し、ニーズに合わせて拡大縮小します。ラベルが希望の場所に適用されると、バンプテクスチャを作成する準備が整います。
4.バンプテクスチャを追加します
[ラベルテクスチャ]サブタブで、Altキーを押しながらクリックしてDiffuseレイヤーをBumpレイヤーにドラッグします(Macユーザーの場合はOptionキーを押しながらクリックします)。
KeyShot Proユーザーで、マテリアルグラフで作業することを好む場合は、テクスチャをラベルマテリアルのバンプ入力に接続すると、同じ結果が得られます。
5.ラベルのプロパティを調整します
最後に、バンプの高さを正の数に調整してエンボスまたは隆起した効果を作成し、負の数に調整してデボスまたはインデント効果を作成します。
通常、目的の結果を達成するためにバンプの高さをあまり調整する必要はないので、小さく始めて、必要に応じてどちらの方向にも進んでください。
ラベルを配置し、バンプの高さを設定したら、ラベルタイプを別のマテリアルに調整したり、[色とブレンド]チェックボックスを使用してラベルの色を変更したりするなど、ラベルをさらに編集することができます。