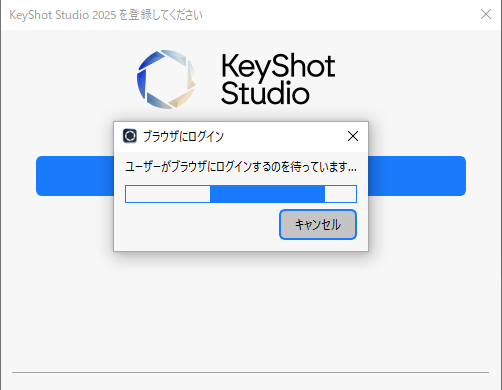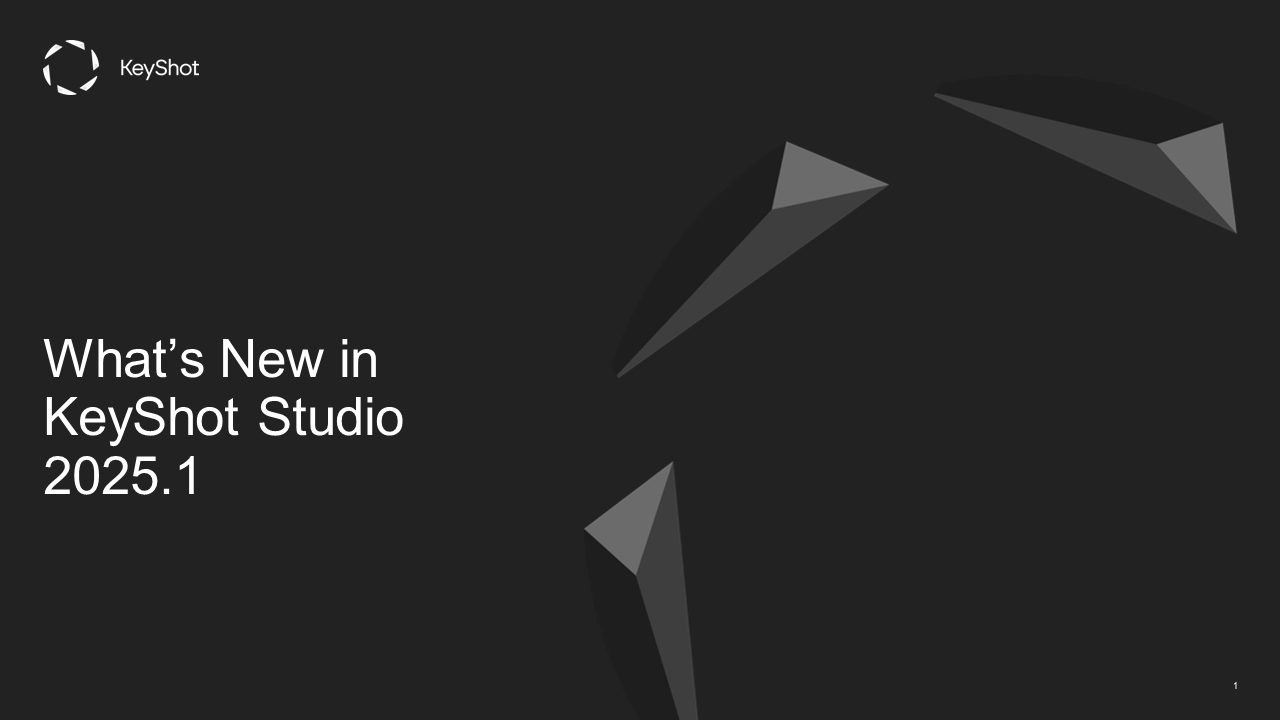NEWS & COLUMN お知らせ&コラム
シーンの共有を効率化する「Keyhot Web Viewer」について
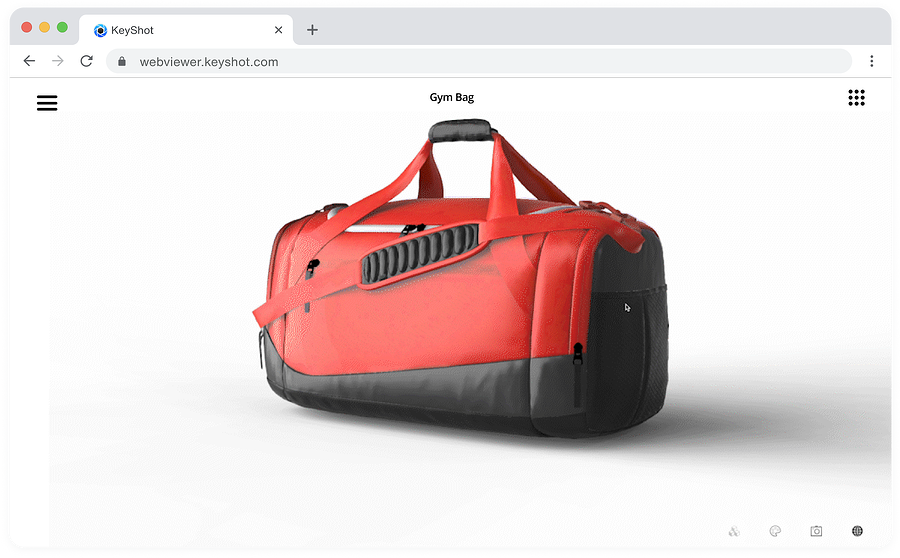
部門、関係者、開発パートナー間でのシーンの共有が、これまで以上に簡単になりました。KeyShotサブスクリプションとKeyShotWebモジュールでアクセスできるKeyShot Web Viewerを使えば、誰でもリンク経由で閲覧可能な、双方向のWebベースのシーンを生成することができます。
このブログでは、エクスポートするためのシーンの設定方法と、完成したシーンのアップロードと管理方法について概説します。
KeyShot Web Viewerを使用する
始める前に
モデルがKeyShotに取り込まれ、独立した「カラーウェイオプション」を持つサーフェスやコンポーネントが独立したボディとして準備されていることを確認してください。モデルが1つの固体の物としてインポートされている場合、オブジェクト・サーフェス分割ツールを使ってモデルの一部を分割し、その特定の部分に異なる「カラーウェイ」を表示させることができます。
1. KeyShot Web Viewer用にモデルを準備する
シーンを演出し、最終的なWeb Viewer出力で見せたいパーツごとに、異なるマテリアル、テクスチャ、カラーウェイをマルチマテリアル・リストに適用していることを確認してください。次に、必要に応じて、特定のディテールに注目させるために複数のカメラアングルを作成し、保存します。最後に、製品をさまざまな照明環境で表示する必要がある場合は、「環境」タブに複数の照明環境を入力する必要があります。
2. シーンをKeyShot Web Viewerにアップロードする
マルチマテリアル、コンポーネント、カメラビュー、ライティング環境の作成が完了したら、KeyShot Web Viewerから配信するためにシーンをアップロードするプロセスを開始できます。
プログラムウィンドウの上部にあるファイルメニューを探し、ドロップダウンリストから選択するか、ホットキー「V」を押して、KeyShot Web Viewerのアップロードウィンドウを開きます。ウィンドウが開いたら、シーンに名前を付け、パスワードボックスをチェックして希望のパスワードを入力することでパスワード保護できます。
デフォルトの品質設定は、素晴らしい出発点です。しかし、エクスポート設定をもっとコントロールしたい場合は、「アドバンスオプションを表示」チェックボックスをクリックします。選択すると、解像度設定とテクスチャ品質を微調整することができます。
その下には、「テクスチャーをベーキング」と「モバイル向けのテクスチャーを使う」のチェックボックスがあります。エクスポート時に「テクスチャーをベーキング」のチェックボックスをオンにすることをお勧めしますが、これによりシーンのアップロードにかかる時間が長くなる可能性がありますので、ご注意ください。
最後に、設定が完了したら、アップロードボタンを押して、KeyShot Web Viewerにシーンをアップロードし、希望のウェブブラウザで表示するための共有リンクを生成します。
3. KeyShot Web Viewer のシーンを管理する
シーンがKeyShotのWeb Viewerにアップロードされたら、アップロードウィンドウの下部近くに表示されるリンクをコピーして、ブラウザに貼り付けて、自分で見たり、他の人と共有したりすることができます。
リンクを紛失した場合、後日回収する必要がある場合、または既にアップロードしたシーンを管理する必要がある場合は、プログラムまたはウェブブラウザのKeyShot Cloudウィンドウから行うことができます。ここから、必要に応じて、シーンの表示、共有、削除ができます。
何をつくれるか?
このヒントを使ってあなたがどんな作品を作るのか、ぜひ見てみたいものです。新しいKeyShot Luminariesオンラインコミュニティをチェックして、他の人がどんな作品を作っているかを見たり、自分の作品をシェアしてください。また、他のヒントをお持ちの場合は、以下のコメント欄で共有してください。