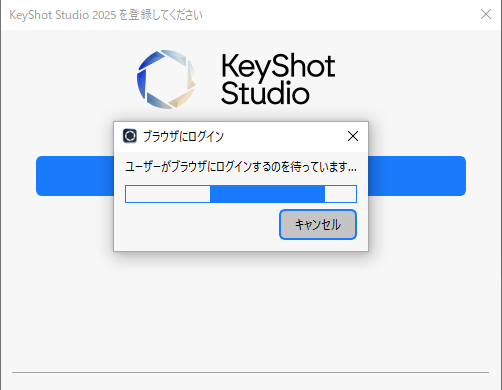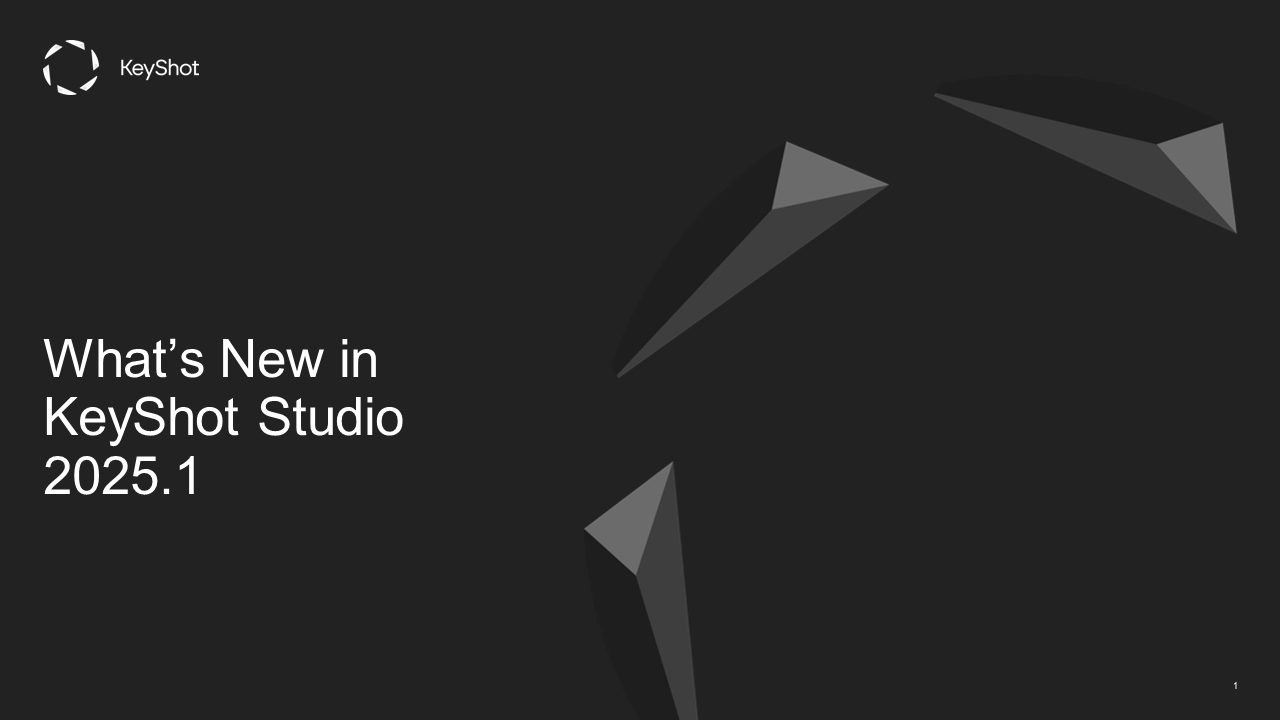NEWS & COLUMN お知らせ&コラム
KEYSHOT WEB ビューアの使用方法

KeyShot Web Viewerは、CMFのニーズを伝え、関係者や組織全体でデザインを確定するのに最適なプラットフォームを提供します。インタラクティブなシーンをパッケージ化して配布できるだけでなく、サポートドキュメントやシーンのAR/VRビューを添付して、プロジェクトを総合的に伝えることができます。
KeyShot Web Viewerアップロードの準備
必要なマルチマテリアル、コンポーネント設定、カメラ、環境を含むシーンが完成したら、KeyShot Web Viewerにシーンをアップロードしましょう。
Web Viewerのアップロードウィンドウを開くには、ツールバーのWeb Viewerボタンをクリックします(Tキー)。アップロードウィンドウが開き、ここからシーンの名前やパスワードの追加など、ウェブビューアのアップロード設定を行うことができます。
質の高いプリセットを選ぶ
3つの品質プリセットから選択できます。パフォーマンスを最も重視する場合は、「ベスト・パフォーマンス」プリセットを選択してください。クオリティを最優先する場合は、High-Qualityプリセットを選択してください。しかし、ほとんどの使用例では、読み込みに時間がかからない比較的高品質なシーンのために、デフォルトのBalancedプリセットを使用することをお勧めします。品質設定をさらにカスタマイズする必要がある場合は、Advanced Qualityセクションで行うことができます。
画像を添付する
サポート画像を添付するには、[ ファイルの参照 ] オプションを使用してコンピュータからファイルを添付するか、画像リストにドラッグ・アンド・ドロップします。また、[Render still images from my list of cameras(カメラのリストから静止画をレンダリング)]チェックボックスをオンにすると、事前に設定したカメラの画像をレンダリングすることもできます。これにより、各画像を個別にレンダリングして探すことなく、シーンをサポートする高品質のレンダリングを自動的に含めることができます。
拡張現実を起動させる
画像リストのすぐ下に、拡張現実オプションが表示されます。iOSのARでシーンを表示したい場合は、専用のチェックボックスを選択し、シーンアップロードに含まれていることを確認する必要があります。
クラウドストレージを見る
最後に、このセクションのすぐ下に、KeyShotアカウントに含まれる10ギガのKeyShot Cloud Driveストレージの残量を示すストレージインジケーターがあります。
アップロード&オンライン表示
Uploadボタンを選択すると、KeyShotがシーンの処理を開始し、テクスチャをベイクします。完了すると、ウィンドウの下部にリンクが表示され、フォローまたはシェアして、シーンをオンラインで見ることができます。
保存したKeyShot Web Viewerのシーンを表示する
以前に作成したWeb Viewerシーンを表示するには、KeyShotの左下にあるツールバーのCloud Libraryボタンをクリックして、KeyShot内でシーンを探します。KeyShotアカウントにサインインしている場合は、My Scenesタブに移動し、そこにシーンへのリンクがあります。また、cloud.keyshot.comにアクセスし、ブラウザベースのライブラリからMy Scenesタブにアクセスすることもできます。
KeyShot Web Viewerの操作方法
アップロードして開くと、ブラウザウィンドウの中央にシーンが表示されます。ウィンドウの右下には、含まれているコンポーネント設定、含まれているマルチマテリアル、保存されているカメラや環境があります。これらのボタンを選択すると、各カテゴリにリストされた含まれるエレメントを循環させることができます。
ブラウザ・ウィンドウの左上にはハンバーガー・メニューがあり、これを選択すると、ウェブ・ビューワと対話するための一連のツールが表示されます。ここには、個々のカメラ調整ツールのほか、パフォーマンス・トグルやスクリーンショットツールがあります。このリストの一番下には画像タブがあり、KeyShot Web Viewerにアップロードした画像やレンダリング画像を表示したり、循環させることができます。
そして最後に、ブラウザウィンドウの右上に、ARまたはVRでシーンを表示するための2つのボタンがあります。
添付画像とレンダリングの表示方法
前述のとおり、Web Viewerにアップロードされた画像を表示するには、ブラウザウィンドウの左上にあるハンバーガーメニューから「画像」タブを選択し、画像ビューアを開きます。開いた後、添付されたレンダリング画像やサポート画像を循環させることができます。画像の閲覧が終わったら、ハンバーガーメニューにある同じ「画像」タブを探し、もう一度タブを選択すると、ウェブビューアーに戻ります。
ARとVRでシーンを見る方法
KeyShot Web ViewerのシーンをARやVRで見るには、ブラウザウィンドウの右上にあるARとVRのボタンを探してください。選択したら、お好みのデバイスの指示に従ってください。
iOS用のARでシーンを見る場合は、シーンをアップロードする前に、iOS用のARチェックボックスをクリックする必要があります。Androidの場合は、提供されたQRコードをスキャンすることでシーンを開くことができます。
QRコードをスキャンしてモバイルデバイスで開いたら、モバイルウィンドウの右上付近にあるARボタンを探し、それを押してデバイスのARビューワーからシーンを開いてください。
これでKeyShot Web Viewerを使う準備ができました
プロジェクトの進捗状況を伝えるために社内にシーンを配布する場合でも、プロジェクト情報や必要な製造仕様を世界中の関係者に送信する必要がある場合でも、KeyShot Web Viewerがお役に立ちます。
何を作るか見てみよう
このヒントを使った作品をぜひご覧ください。新しいKeyShot Luminariesオンラインコミュニティをチェックして、他の人がどんな作品を作っているか見たり、自分の作品を共有しましょう。また、他のヒントの提案があれば、コメントで共有してください。